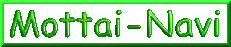フリーソフトの詳細/Jtrimの裏技(1)
初心者でも簡単に操作ができるフォトレタッチソフト「Jtrim」ですが、
少しだけクセのようなものがあり、その回避策や裏技などを紹介します。
1.GIF以外の画像(JPG、BMP等)から透過GIF画像を作成する時
GIF以外の画像(JPG、BMP等)を開き、[イメージ]メニューの[透過色指定]を
クリックして、背景を指定(クリック)すれは透過状態になります。
ただし、透過処理後にGIF形式で保存しても、背景が透過状態にならないことがあります。
→まずGIF以外の画像を、編集前に一旦GIF形式で保存し、再度開いてから透過処理すると
上手くいきます。(もちろん最初からGIF形式の画像はこの限りではありません。)
2.範囲指定した部分のみにを画像処理を施したい時
画像上を右クリックで対角にドラッグし、矩形範囲を選択してから各画像処理のメニューを
実行すれば、選択した部分にのみ処理が掛かります。
例)人物の顔のみにモザイクを掛けたい場合


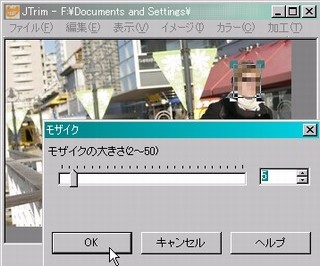
3.座標指定による矩形範囲選択
[OK]ではなく、[×](閉じる)をクリックすると、切り取りではなく座標を指定した場合の
「矩形範囲選択」と同じになります。
上記の2.と同様に、各画像処理のメニューを実行すれば、選択した部分にのみ処理が掛かります。
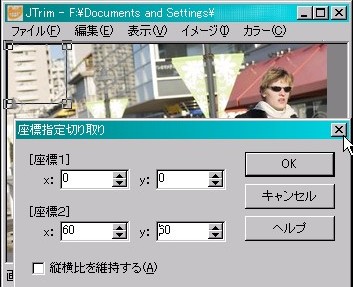
4.消しゴムの実現
このソフトは、レタッチはできますが、編集(お絵描き)ができません。
部分的に消したい場合は、以下のテクニックなどが有効です。
上記の2.又は3.の方法で矩形範囲選択し、その部分を[Delete]キーで消します。
その後、背景色で塗りつぶせば消しゴム効果と同じです。



5.画像にラインを入れる
上記の2.と4.の応用ですが、ライン状に矩形範囲選択して、好みの色で塗りつぶします。
今回は青色で塗りつぶしました。

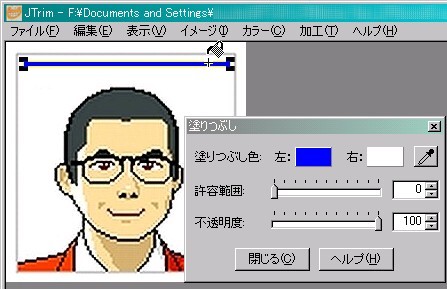

その他、定番の「レタッチ」機能や「文字入れ」機能などを多用し、Webページ用のほとんどの画像は、
このフリーソフトで作成(処理)しています。
さすがに「トリミング」機能や、「編集(お絵描き)」機能はありませんが、十分満足しています。
最後に参考になるWebサイトとして、flipflopさんの「flipflop square」を紹介しておきます。
「Enjoy JTrim」のページをご覧下さい。
→ Jtrimの裏技(2)応用編 へ
初心者でも簡単に操作ができるフォトレタッチソフト「Jtrim」ですが、
少しだけクセのようなものがあり、その回避策や裏技などを紹介します。
1.GIF以外の画像(JPG、BMP等)から透過GIF画像を作成する時
GIF以外の画像(JPG、BMP等)を開き、[イメージ]メニューの[透過色指定]を
クリックして、背景を指定(クリック)すれは透過状態になります。
ただし、透過処理後にGIF形式で保存しても、背景が透過状態にならないことがあります。
→まずGIF以外の画像を、編集前に一旦GIF形式で保存し、再度開いてから透過処理すると
上手くいきます。(もちろん最初からGIF形式の画像はこの限りではありません。)
2.範囲指定した部分のみにを画像処理を施したい時
画像上を右クリックで対角にドラッグし、矩形範囲を選択してから各画像処理のメニューを
実行すれば、選択した部分にのみ処理が掛かります。
例)人物の顔のみにモザイクを掛けたい場合


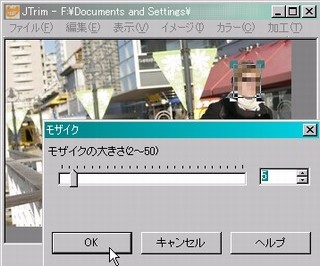
3.座標指定による矩形範囲選択
[OK]ではなく、[×](閉じる)をクリックすると、切り取りではなく座標を指定した場合の
「矩形範囲選択」と同じになります。
上記の2.と同様に、各画像処理のメニューを実行すれば、選択した部分にのみ処理が掛かります。
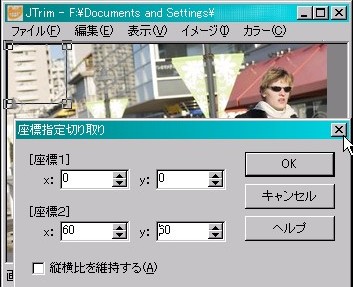
4.消しゴムの実現
このソフトは、レタッチはできますが、編集(お絵描き)ができません。
部分的に消したい場合は、以下のテクニックなどが有効です。
上記の2.又は3.の方法で矩形範囲選択し、その部分を[Delete]キーで消します。
その後、背景色で塗りつぶせば消しゴム効果と同じです。



5.画像にラインを入れる
上記の2.と4.の応用ですが、ライン状に矩形範囲選択して、好みの色で塗りつぶします。
今回は青色で塗りつぶしました。

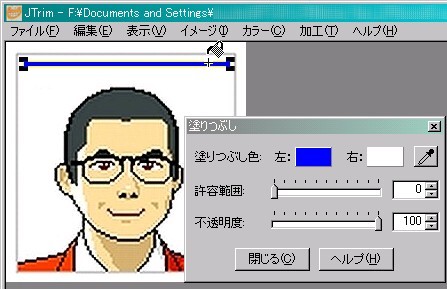

その他、定番の「レタッチ」機能や「文字入れ」機能などを多用し、Webページ用のほとんどの画像は、
このフリーソフトで作成(処理)しています。
さすがに「トリミング」機能や、「編集(お絵描き)」機能はありませんが、十分満足しています。
最後に参考になるWebサイトとして、flipflopさんの「flipflop square」を紹介しておきます。
「Enjoy JTrim」のページをご覧下さい。
→ Jtrimの裏技(2)応用編 へ